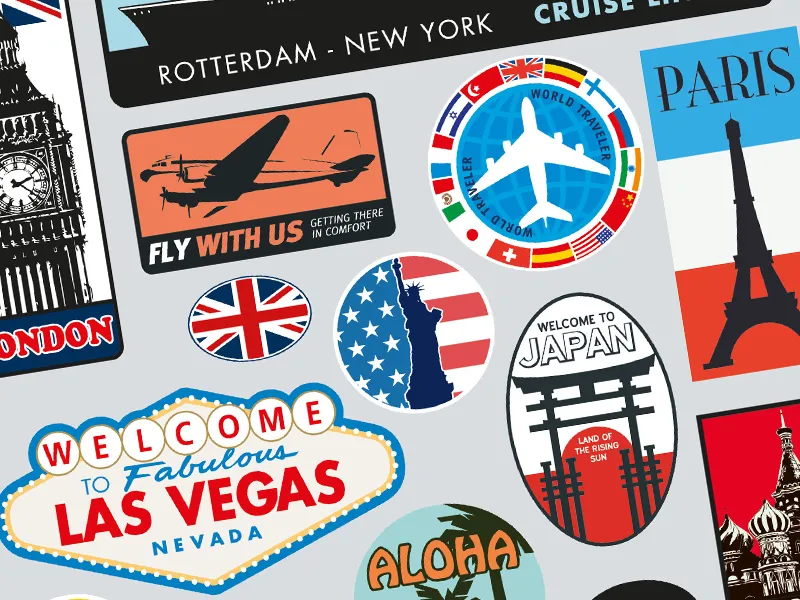Aufkleber und Etiketten
Gestalten Sie Ihre eigenen, individuellen Aufkleber und Etiketten mit dem Graphtec ASF1-30.
Sie möchten Ihre Artikel oder Produkte etikettieren, Werbeaktionen durchführen oder einfach nur Ordnung in die Beschriftungen Ihres Büros bringen? – Mit unserer Digitalen Stanze mit Passermarkenlesung können Sie eigene, ausgedruckte Vorlagen konturschneiden. Das Passermarkensystem erkennt hierzu die mitgedruckten Marken zuverlässig und sorgt für präzise Konturen.
Erzielen Sie einen Mehrwert für Ihr Unternehmen indem Sie Eigenerzeugnisse etikettieren und in Ihr Leistungsangebot integrieren – Ihr Kunde wird begeistert sein. Zeigen Sie Präsenz indem Sie Werbestreuartikel mit Informationen oder Aussagen beschriften und heben Sie Ihr Unternehmen vom Wettbewerb ab.


Das Print to Cut Verfahren:
- Sie gestalten Ihre eigenen, individuellen Aufkleber oder Etiketten in Graphtec Studio oder in einem Grafikprogramm z.B. Adobe Illustrator oder CorelDraw.
- Anschließend definieren Sie die Schneidepfade für Ihren Plotter, damit er die Vorgaben für den Konturenschnitt hat.
- Nach dem Einfügen der Passermarken, drucken Sie Ihr Projekt aus.
- Die Weiterverarbeitung erfolgt dann über den Graphtec ASF1-30
Anwendungsbeispiele für Aufkleber / Etiketten
- Werbestreuartikel: Aufkleber oder Sticker mit Kontaktdaten, Aktionen, Neuheiten, etc.
- Beschilderungen: Hinweis- und Warnaufkleber für die interne sowie externe Firmenbeschilderung
- Etiketten: Artikeletiketten, Beschriftungen von Ablagesystemen, Produktetiketten

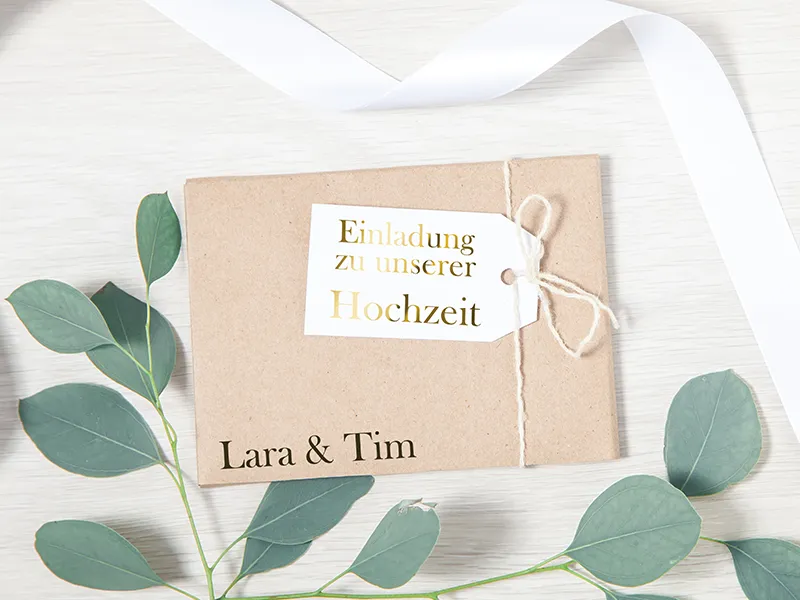

Ihre Vorteile bei plotterHAUS.de
- Kauf auf Rechnung für öffentliche Einrichtungen
- Kostenfreie Produktberatung
- 30 Tage kostenloser Premiumsupport
- E-Mail Support jederzeit kostenfrei
- Ausgebildete Techniker (DE)
- Eigene Werkstatt für den Servicefall
- Problemlose Garantieabwicklung in Deutschland

Newsletter abonnieren –
10% Rabatt erhalten!
Abonnieren Sie unseren plotterHAUS.de Newsletter und profitieren Sie doppelt. Sie bleiben über Neuheiten, Rabattaktionen rund um Schneideplotter und Laser auf dem Laufenden und erhalten einen 10% Rabatt Gutschein für Ihren nächsten Einkauf!
Der Rabattcode ist nicht mit anderen Aktionen kombinierbar und einmalig innerhalb von 4 Wochen nach Erhalt einlösbar.